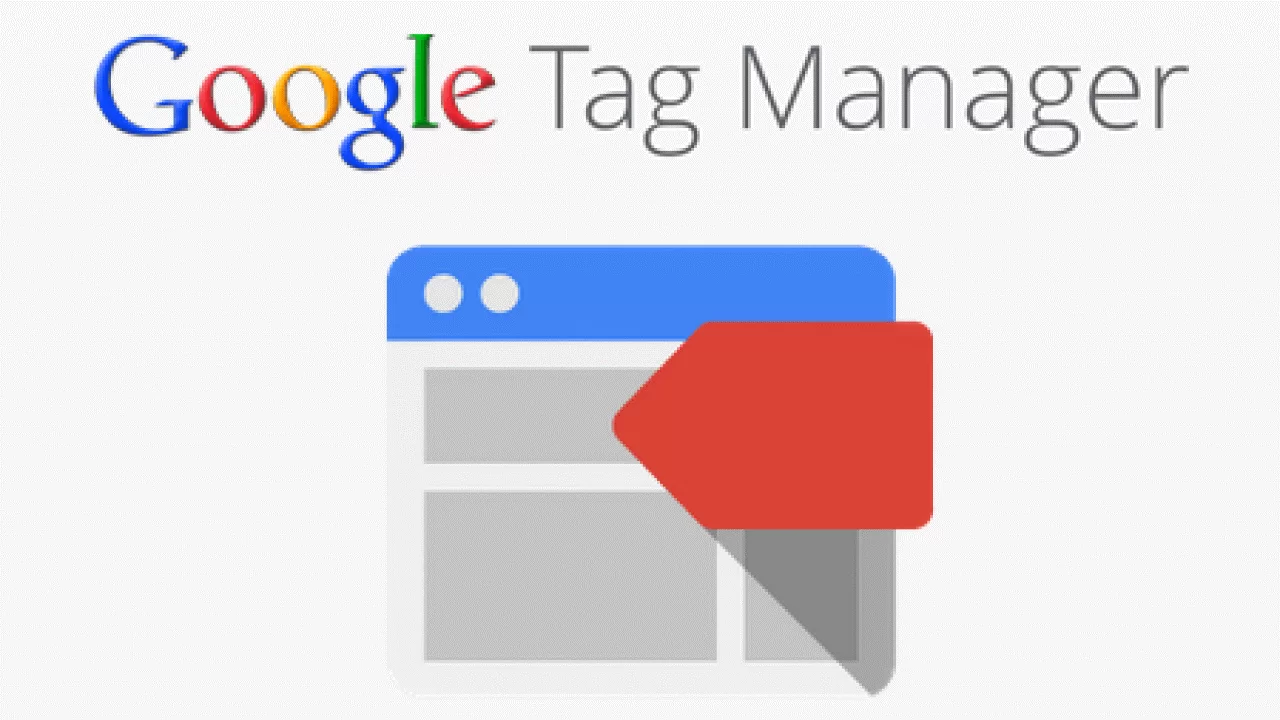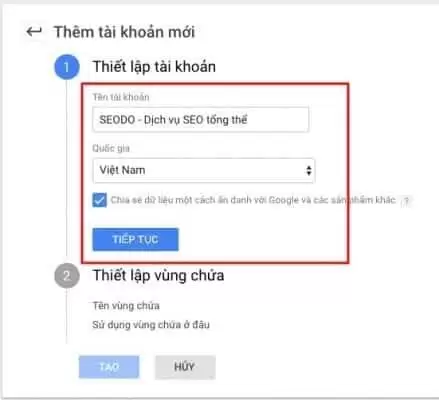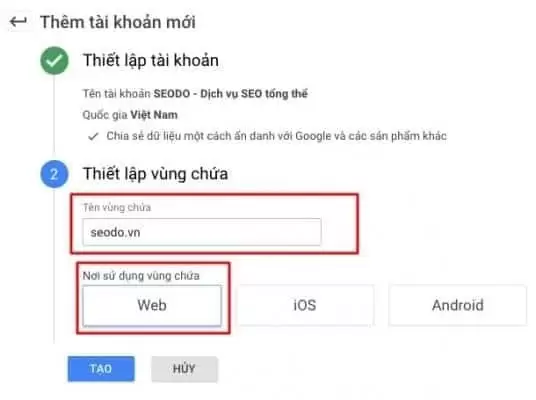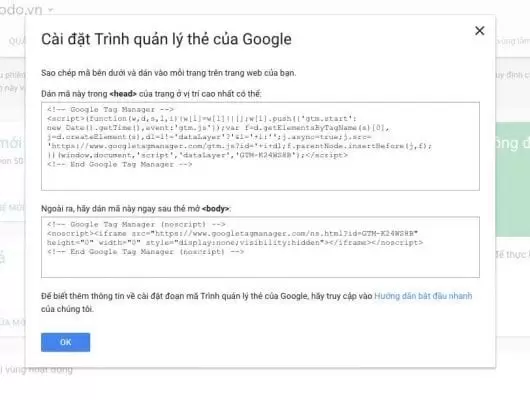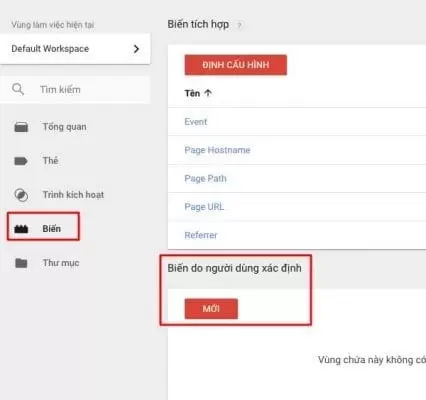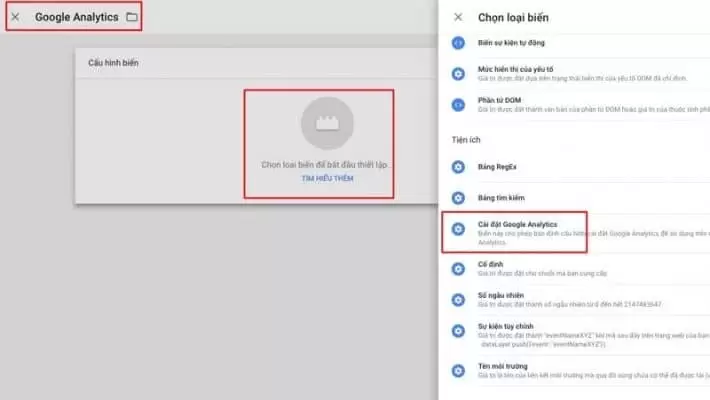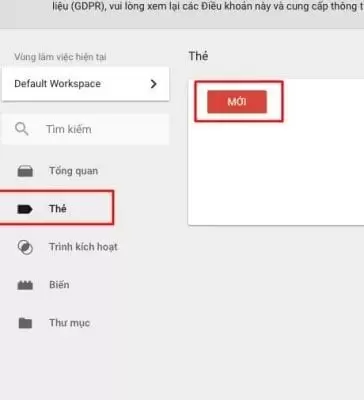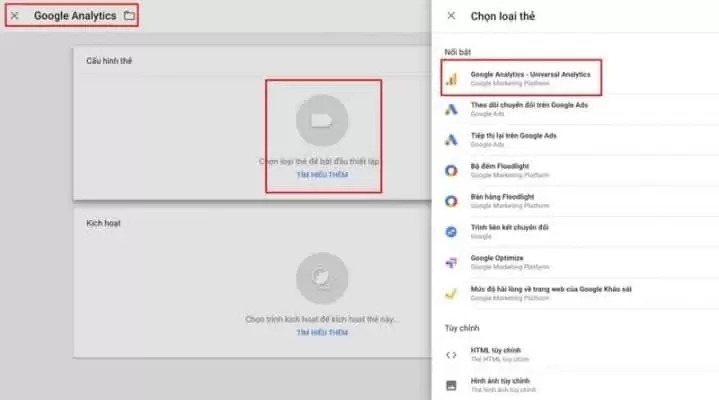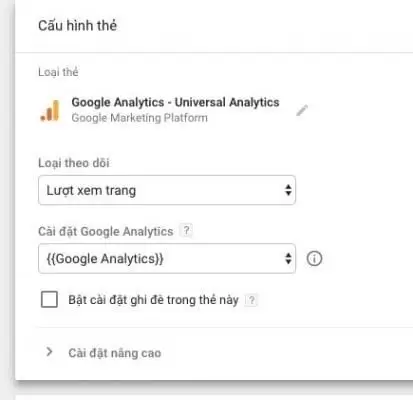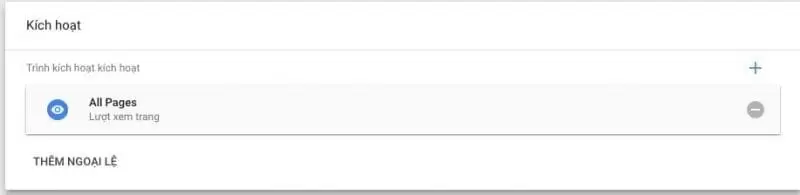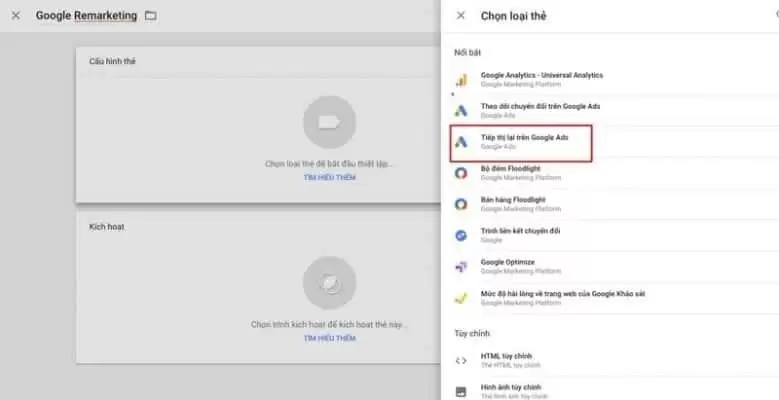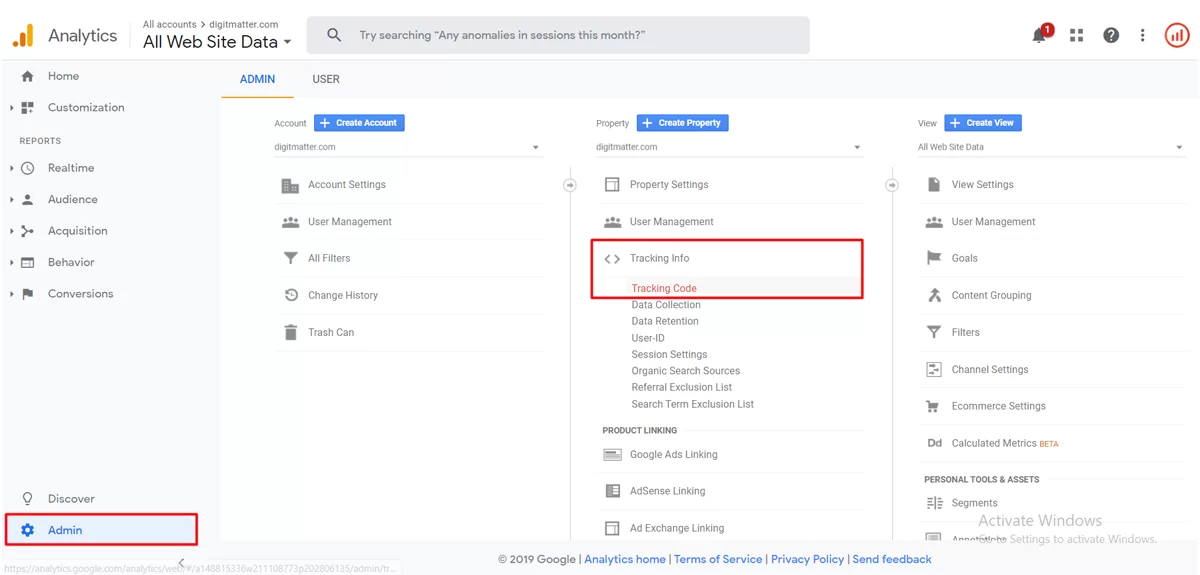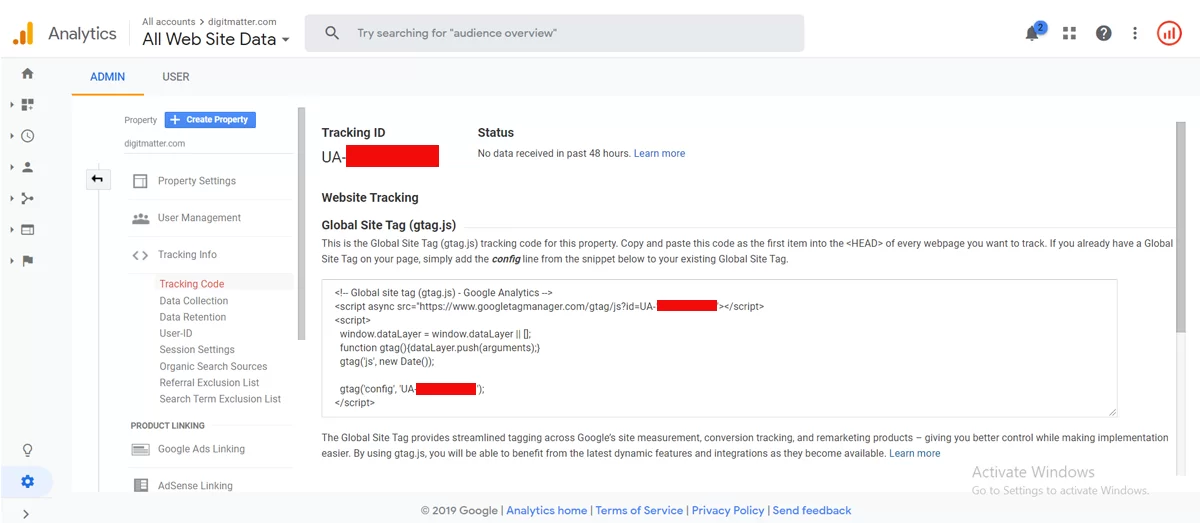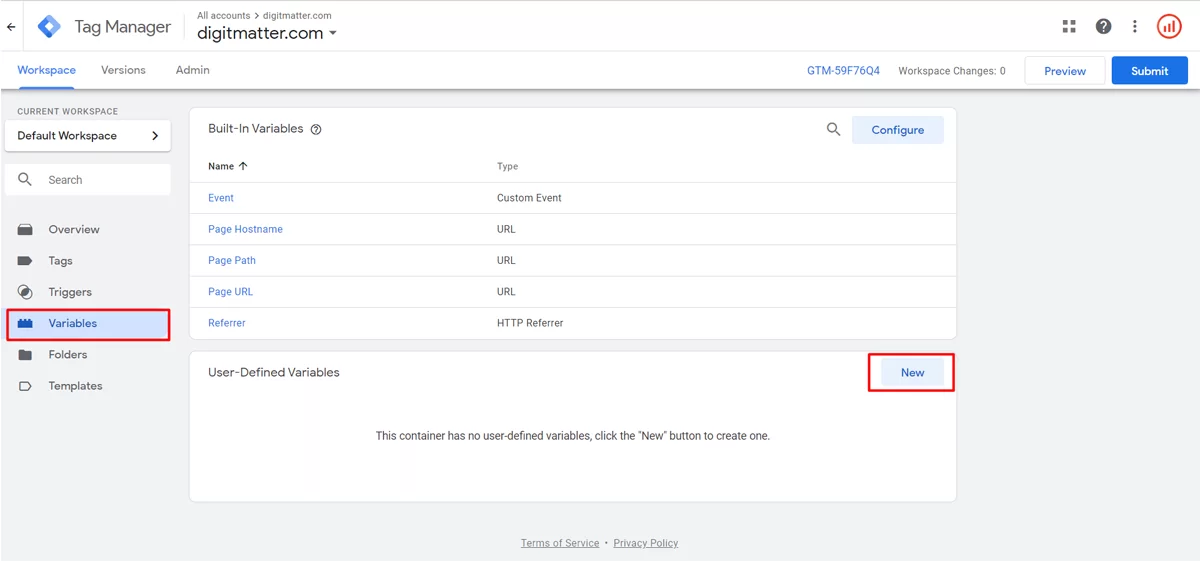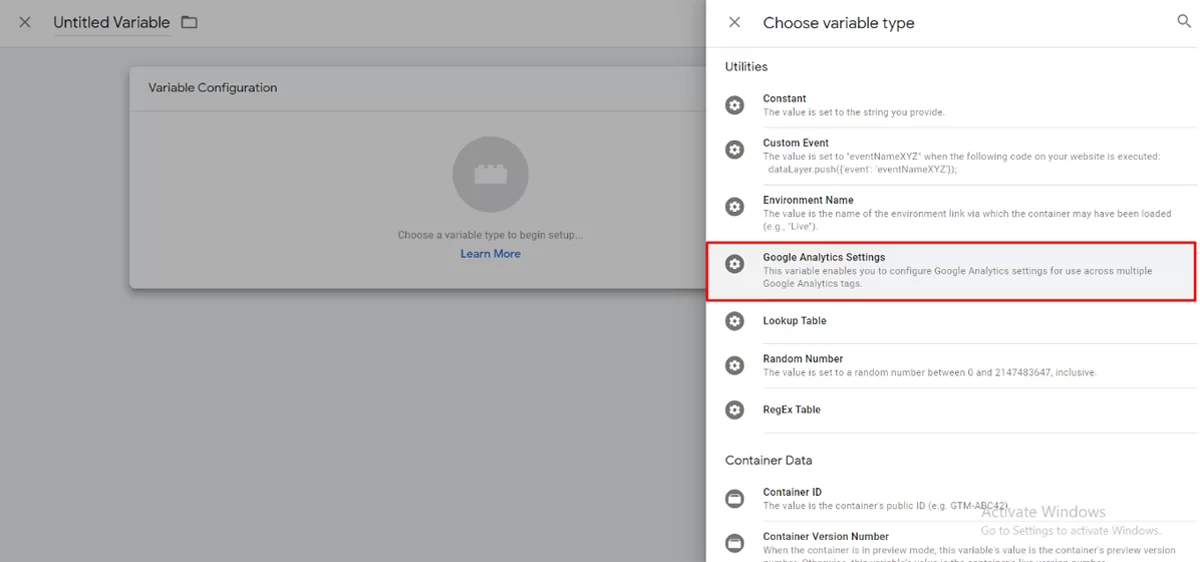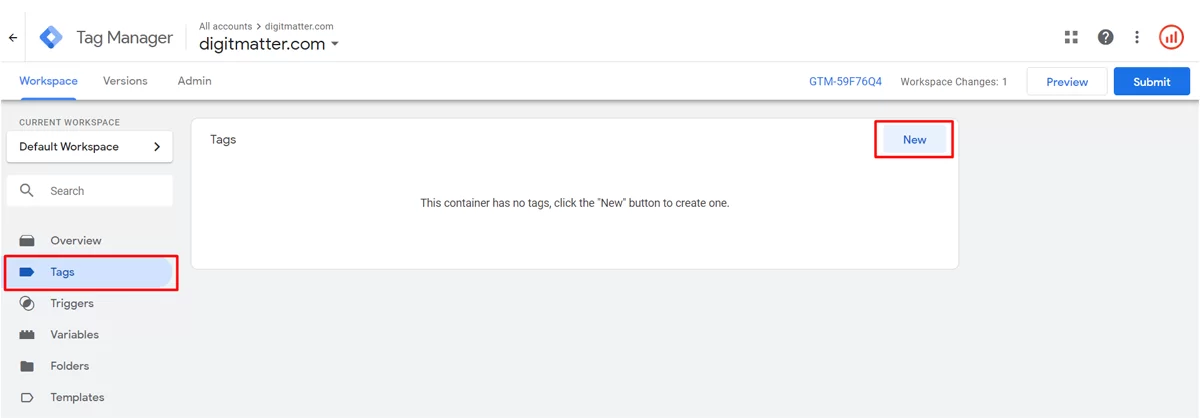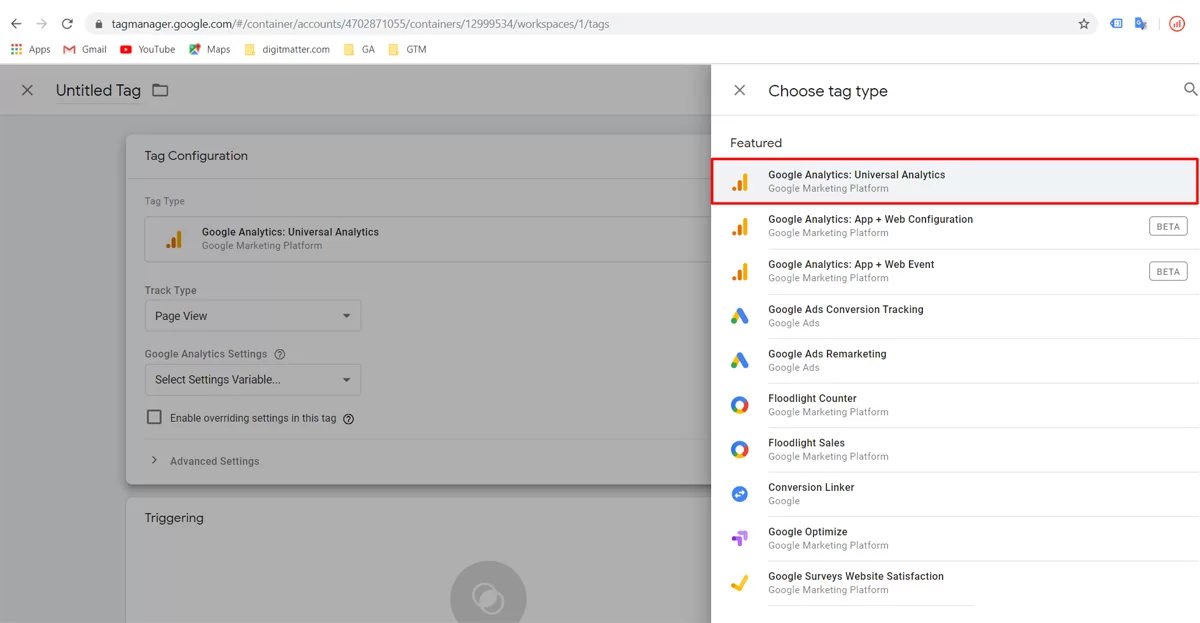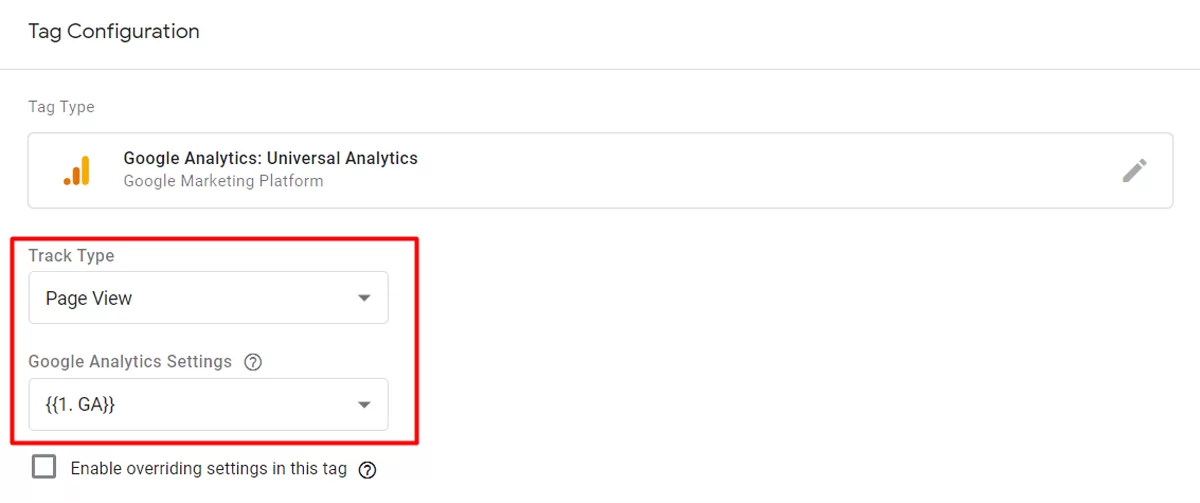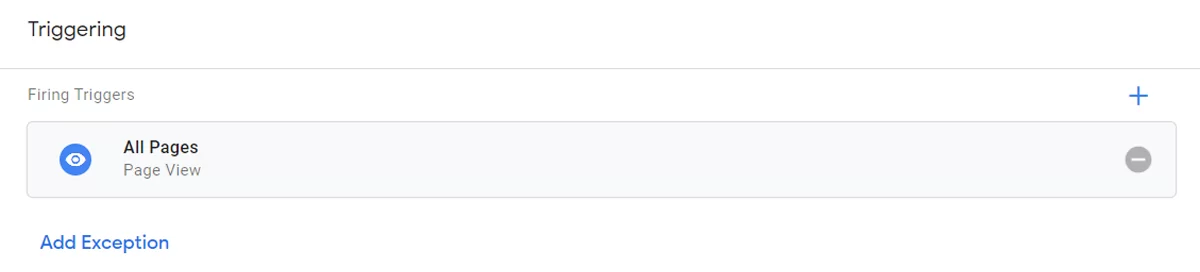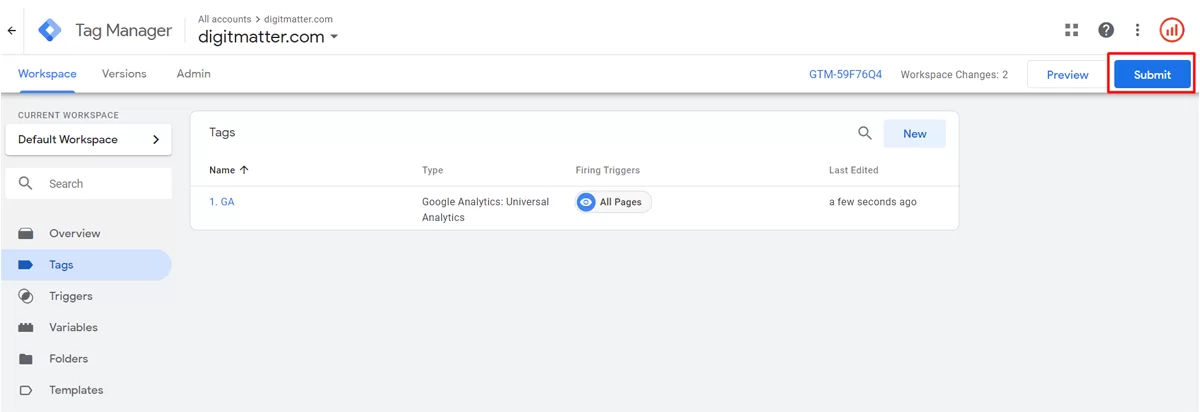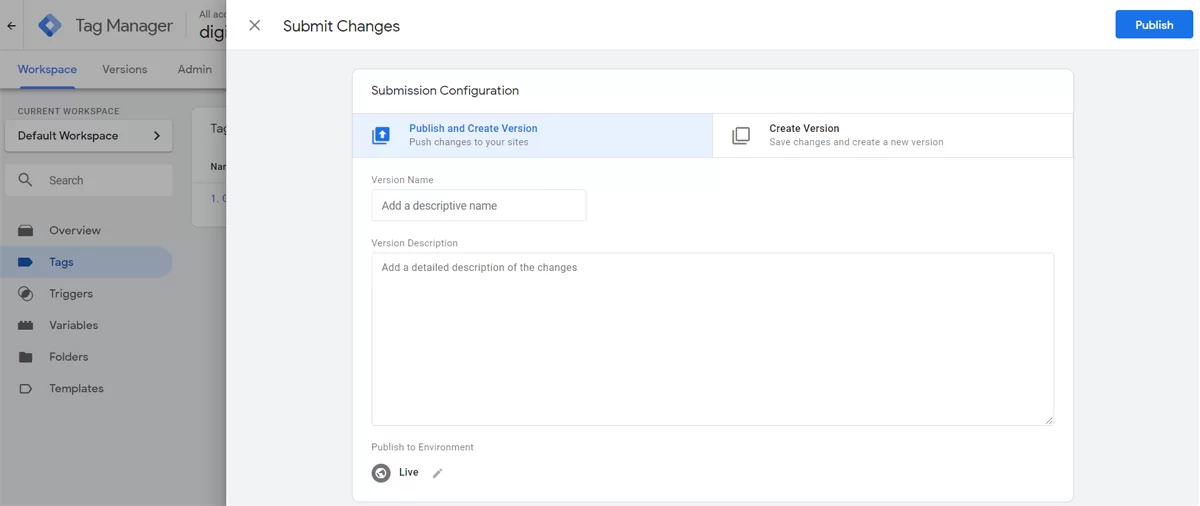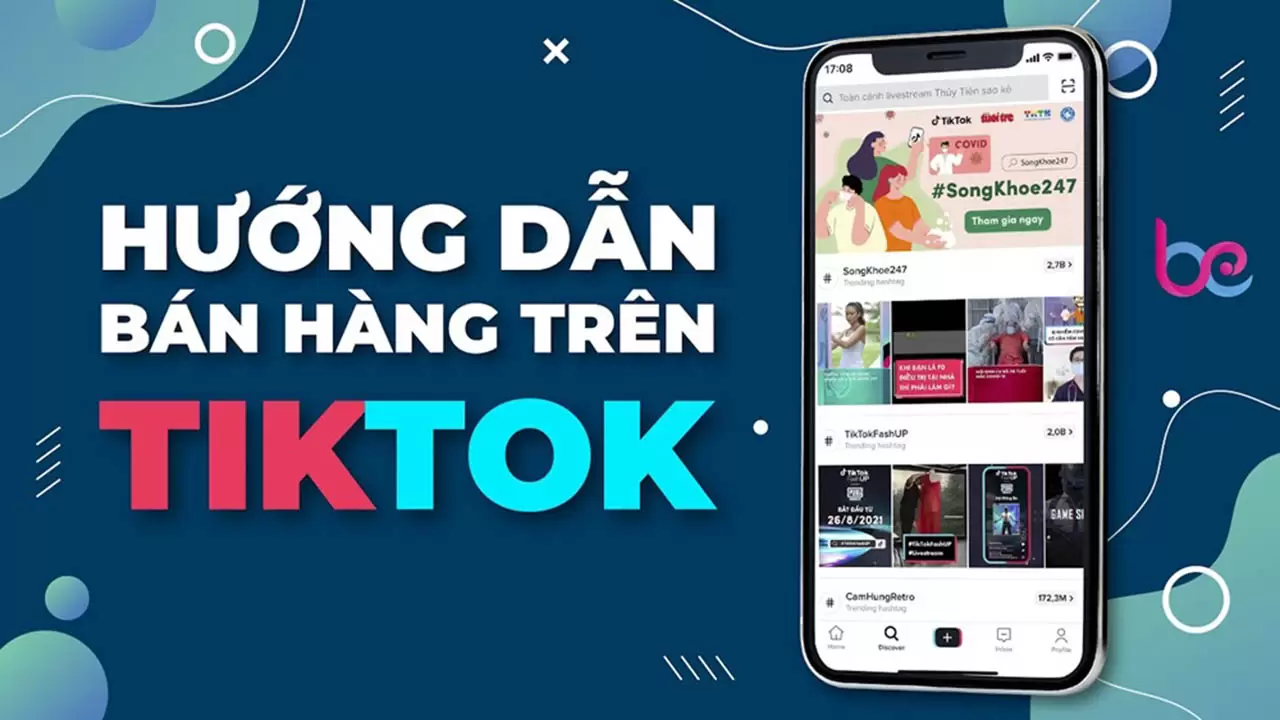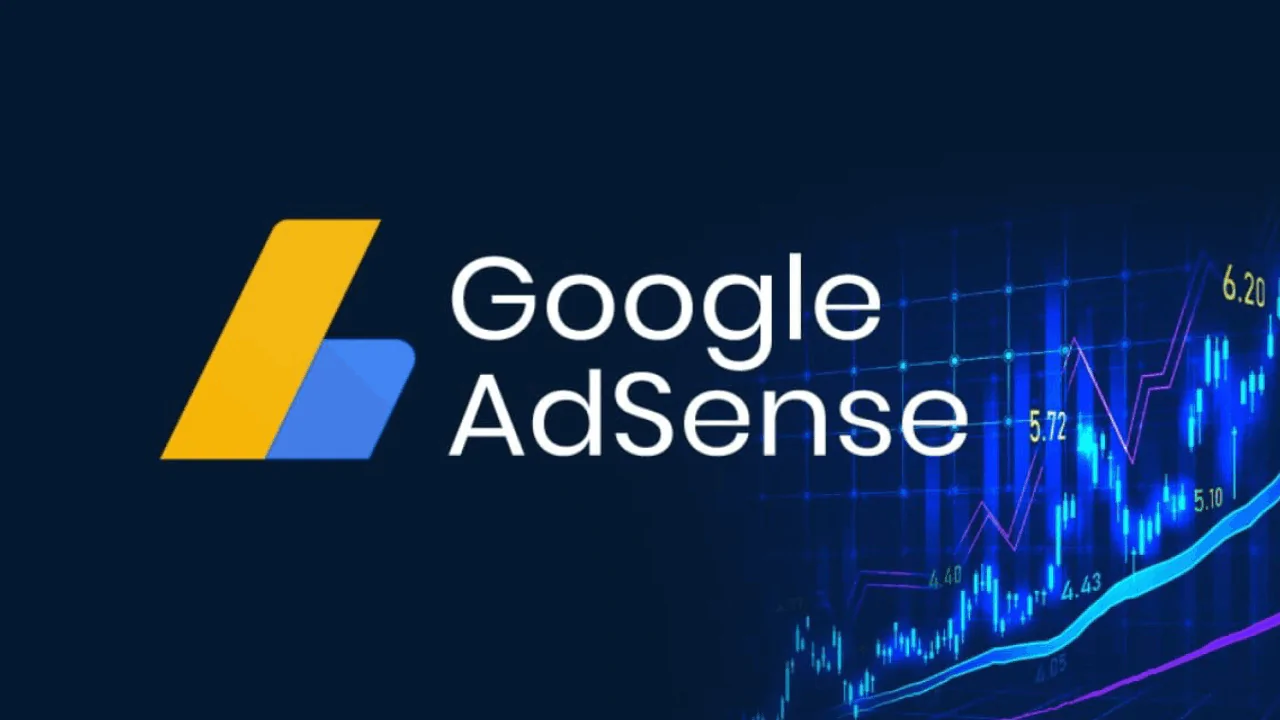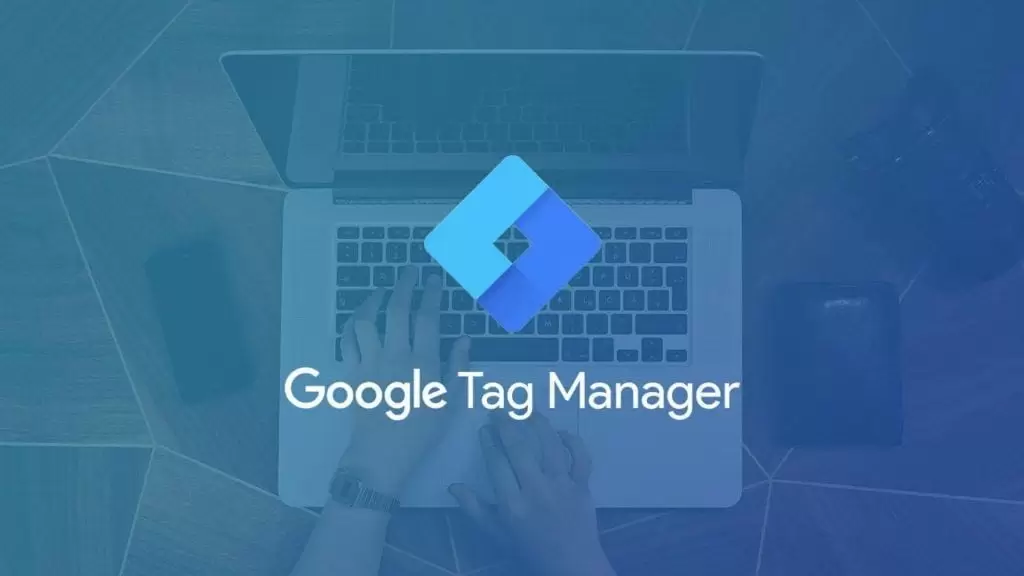
Bạn đang muốn tìm hiểu về Google Tag Manager là gì? Loại hình này mang lại những gì cho marketing của mỗi doanh nghiệp hiện tại. Tất cả các thông tin được ZaFaGo đã tổng hợp khá đầy đủ và chi tiết tron bài viết dưới đây. Bạn đừng bỏ qua thông tin bổ ích này nhé.
Mục lục
Google Tag Manager là gì?
Google Tag Manager – Trình quản lý thẻ của Google là một công cụ được thiết lập để giải quyết các vấn đề kinh doanh giữa các phòng ban, theo dõi các chiến dịch tiếp thị, quản lý các thẻ JavaScript và HTML, chủ động cập nhật các trang web,…
Nói cho dễ hiểu như thế này, nếu làm thủ công, bạn sẽ phải cài đặt mã Google Analytics, Facebook Pixel, Google Ads,… vào mã nguồn của website. Mặc dù cấp độ chiến dịch và khuyến mãi cho phép bạn cài ít hay nhiều thẻ, nhưng cấp càng cao thì bạn sẽ phải cài càng nhiều thẻ. Còn đối với Trình quản lý thẻ của Google, bạn sẽ tự cài đặt và quản lý tất cả các thẻ trong công cụ này, không liên quan đến mã nguồn website, điều này sẽ giảm rủi ro cho website, nhất là đối với những người không phải là lập trình viên. Chưa kể trang web phải tải nhiều JS sẽ làm giảm tốc độ tải trang web.
Tìm hiểu về loại hình Google Tag Manager là gì?
Lợi ích của Người dùng và Tối ưu hóa Chuyển đổi
- Hỗ trợ theo dõi mọi hành vi của người dùng trên website một cách nhanh chóng
- Tính năng kiểm tra hiểu rõ hơn mức độ hiệu quả, phản ứng của trang web theo thời gian thực từ đây sẽ có những điều chỉnh phù hợp theo mục tiêu
- Dễ dàng nhân bản, sử dụng lại các mẫu khi cần thiết
- Miễn phí: Đây là các mẫu có sẵn trực tuyến
- Giúp theo dõi cả Miền phụ hoặc Miền chéo,…
- Các lợi ích khác như: bảo mật, quản lý người dùng, quản lý phiên bản, không gian làm việc, … (giống như Google Drive)
Lợi ích của GTM trong SEO
- Chèn lược đồ vào trang web (nếu chủ đề bạn không hỗ trợ) trên mỗi trang nếu bạn muốn
- Một cách để tự động chèn lược đồ cho toàn bộ trang trên website như plugin Yoast SEO nếu bạn không sử dụng wordpress
- Đính kèm theo dõi người dùng: Giúp hiểu hành vi của người tiêu dùng và từ đây bạn có thể cải thiện các trải nghiệm liên quan như nội dung, UX / UI, v.v.
Hướng dẫn sử dụng Google Tag Manager
Để bắt đầu triển khai Trình quản lý thẻ của Google, bạn phải truy cập https://tagmanager.google.com và đăng ký tài khoản Trình quản lý thẻ của Google, nếu bạn đã có tài khoản Google, bạn có thể đăng nhập ngay.
Bước 1: Nhấp vào tạo tài khoản để bắt đầu tạo tài khoản GTM:
Nhập tài khoản vào hệ thống GTM
Bước 2: Bạn điền tên tài khoản và chọn đúng quốc gia Việt Nam. Ở phần thiết lập container, bạn điền trang web (website không chứa http: // hoặc https: //), chọn nơi sử dụng container là web.
Nhập tài khoản và lựa chọn quốc gia
Thiết lập vùng chứa hệ thống
Bước 3: Sau đó, Trình quản lý thẻ của Google sẽ gửi cho bạn 2 đoạn mã, đoạn mã đầu tiên bạn dán vào phần <head>, đoạn mã thứ hai bạn dán trước thẻ </body>, nếu bạn không biết phần này, bạn nên yêu cầu CNTT gắn kết để đảm bảo an toàn.
Lựa chọn mã để quản lý
Bước 4: Sau khi gắn mã GTM, bạn phải vào trình quản lý GTM để bấm gửi. Google Tag Manager sẽ cập nhật mã lên website cho bạn.
Gắn mã GTM vào hệ thống
Hướng dẫn cài đặt Gooogle Analytics qua GTM
Để dễ dàng cài đặt Gooogle Analytics qua GTM, bạn cần đảm bảo thực hiện đúng theo các bước cụ thể trong phần dưới đây:
Bước 1: Đầu tiên, bạn vào phần Biến trên thanh công cụ bên trái màn hình, chọn thêm một biến mới:
Truy cập vào phân Biến tại thanh công cụ
Bước 2: Đặt tên cho biến này là Google Analytics, chọn biến là Google Analytics ngay bên phải màn hình.
Đặt tên cho biến
Bước 3: Sau đó, bạn vào đăng ký ngay tài khoản Google Analytics cho website để lấy id theo dõi, dán ngay id theo dõi vào biến Google Analytics trong GTM và lưu biến này.
Bước 4: Bây giờ bạn vào phần Thẻ -> Mới để tạo ngay thẻ Google Analytics.
Tạo dựng ra thẻ mới
Bước 5: Bạn đặt tên thẻ là Google Analytics, bấm vào phần chọn thẻ để chọn thẻ Google Analytics. Ở bên phải màn hình là các thẻ phổ biến mà GTM đề xuất cho chúng tôi, bao gồm Google Ads, Google Optimize, Hotjar, v.v., nhưng ở đây chúng tôi chọn Google Analytics – Universal Analytics.
Lựa chọn thẻ cho Google Analytics
Bước 6: Trong phần cài đặt Google Analytics – Universal Analytics, chọn biến cài đặt là Google Analytics, đây là biến mà chúng ta đã cài đặt trước đó với ID theo dõi được lấy từ tài khoản Google Analytics.
Lấy ID theo dõi theo Google Analytics
Bước 7: Trong phần kích hoạt bạn chọn TẤT CẢ TRANG, sau đó nhấn Lưu để lưu cài đặt thẻ.
Kích hoạt lựa chọn tất cả các trang
Bước 8: Tiếp tục nhấn GỬI để hoàn tất cài đặt Google Analytics. Đối với các thẻ Google, bạn có thể kiểm tra bằng Hỗ trợ thẻ Google, các thẻ Facebook bạn có thể kiểm tra bằng thêm trên Trình trợ giúp Pixel Facebook
Hướng dẫn cài đặt thẻ cài đặt Gooogle Analytics qua GTM
Đối với thẻ Tiếp thị lại của Google hoặc các thẻ khác, bạn vẫn cập nhật giống như Google Analytics. Ngoại trừ các thẻ còn lại, bạn sẽ không cần tạo biến nữa. Để tạo thẻ Tiếp thị lại của Google, hãy chuyển đến Thẻ -> Mới -> Thẻ tiếp thị lại Google Ads.
Cài đặt hệ thống dễ dàng
Phần ID chuyển đổi bạn phải vào phần thiết lập thẻ đối tượng trong nhà quảng cáo Google Ads để lấy, phần nhãn chuyển đổi bạn để trống. Kích hoạt -> Tất cả trang -> Lưu -> Gửi để hoàn tất quá trình cài đặt thẻ Tiếp thị lại của Google vào công cụ Trình quản lý thẻ của Google.
Hướng dẫn liên kết Google Tag Manager với Google Analytics
Hôm nay tôi sẽ chia sẻ với bạn cách cài đặt liên kết Google Tag Manager với Google Analytics. Điều này sẽ giúp website của bạn “sạch” hơn, thay vì bạn sẽ phải chèn mã trực tiếp vào giao diện. Hay cài thêm các Plugin, tất cả những gì bạn cần làm chỉ là quản lý các thẻ một cách trực quan trong Workspace. bởi Trình quản lý thẻ của Google.
Bước 1: Truy cập Admin – Thuộc tính của GA
Đăng nhập GA, bấm vào phần Quản trị ở góc dưới bên trái, trong cột Thuộc tính, chọn Thông tin theo dõi – Mã theo dõi
Truy cập vào phần admin
Bước 2: Lấy mã ID theo dõi
Sao chép mã ID theo dõi do GA cung cấp
Lấy địa chỉ ID theo dõi
Bước 3: Truy cập trình quản lý thẻ GTM – Các biến
Bạn vào GTM, bấm vào Variables (biến), sau đó bấm New để tạo biến mới
Đăng nhập vào thẻ GTM
Bước 4: tạo biến mới trong Trình quản lý thẻ của Google
Sau khi bấm tạo mới, giao diện như hình sẽ hiện ra ngay lập tức, bấm vào Cài đặt Google Analytics
Lựa chọn loại hình Cài đặt Google Analytics
Lúc này, phần Cài đặt Google Analytics sẽ hiện ra như hình bên dưới, bạn copy ID theo dõi của GA ở bước 2 và dán vào ô Tracking ID của GTM. Đặt tên cho biến này và nhấp vào Lưu lại.
Bước 5: Truy cập phần Thẻ trong GTM
Bạn truy cập vào phần Thẻ, bấm Mới để tạo thẻ mới cho biến GA vừa tạo
Truy cập trực tiếp vào phần thẻ có trong GTM
Bước 6: chọn Google Analytics: Universal Analytics
Hộp thoại hiện ra, bạn bấm vào phần Cấu hình thẻ bên trên – chọn Google Analytics: Universal Analytics như hình bên dưới
Lựa chọn Google Analytics
Bạn chọn Loại theo dõi là Lượt xem trang và trong phần Cài đặt Google Analytics chọn biến bạn vừa tạo ở bước 4
Phân loại lượt xem trang
Ngay bên dưới, phần Kích hoạt, nhấp và chọn Tất cả các trang. Sau đó, đặt tên cho thẻ và lưu nó.
Lựa chọn tất cả các page
Sau khi bấm Lưu thẻ, màn hình sẽ hiện ra như bên dưới. Lúc này, bạn bấm vào Gửi
Lưu thẻ trên GTM
Một hộp thoại khác xuất hiện, nhấp vào Xuất bản, sau đó chọn Tiếp tục
Nhấn vào phần Punish để kết thúc chương trình
Qua bài viết hướng dẫn cụ thể ở trên, ZaFaGo đã gửi đến bạn những thông tin chính xác nhất về Google Tag Manager. Để có được những trải nghiệm tốt nhất mang lại nhiều chiến thuật trong kinh doanh cho mình. Bạn có thể gọi ngay đến chúng tôi để được tư vấn cụ thể.
- Google Trend là gì? Hướng dẫn cách sử dụng Google Trends
- Hướng dẫn cách chạy quảng cáo Google Ads cơ bản chi tiết từng bước
- Hướng dẫn cách chạy quảng cáo Facebook Ads hiệu quả